How to Record Live Video Feed From Camera
Every day when we open social media at work, we are bombarded with live video from Facebook, live streaming webinars, and streaming on YouTube.
How are we supposed to process it all in real time, especially when it might disappear the second we scroll with no way to find it again?
More importantly, how can you record streaming video so it's not all lost in the internet's void?
Don't let the internet run your schedule.
You can easily capture or record live streaming video and share it with your friends or coworkers, or save it for later viewing. It's easy, it's fast, and it will bring order to a chaotic media landscape.
Here's how to get started:
Step 1: Find a desktop capture tool
First, find a great screen recorder and screen capture tool.
There are many tools that will let you record your desktop screen. I use TechSmith Snagit, which is great to easily make screen recordings. You can even cut out the parts you don't need. Or, if I need a tool with more editing abilities, I'll use TechSmith Camtasia.
Step 2: Adjust your recording settings
Once you've downloaded Snagit, open it and familiarize yourself with the different settings.
Check your settings to be sure you're ready to record video rather than capture an image.
After selecting the area of the screen you want to record, the screen recorder toolbar appears under the selected area. You can select to record microphone audio or system audio with a video recording.
If you want to record streaming video, you'll probably want to capture the audio as well. Make sure system audio is selected.
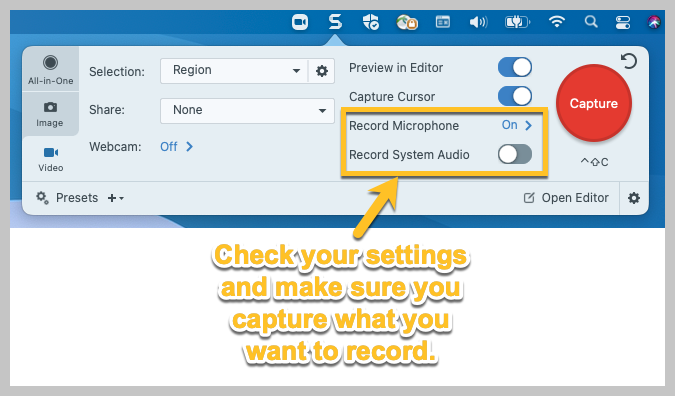
System audio is any sound from your computer, such as application alerts, audio playing from your speakers, etc.
Step 3: Select an area to record
Click the Capture button and then select your entire screen, a particular window, or a custom region.
Here is an example of a NASA live stream that I recorded earlier:
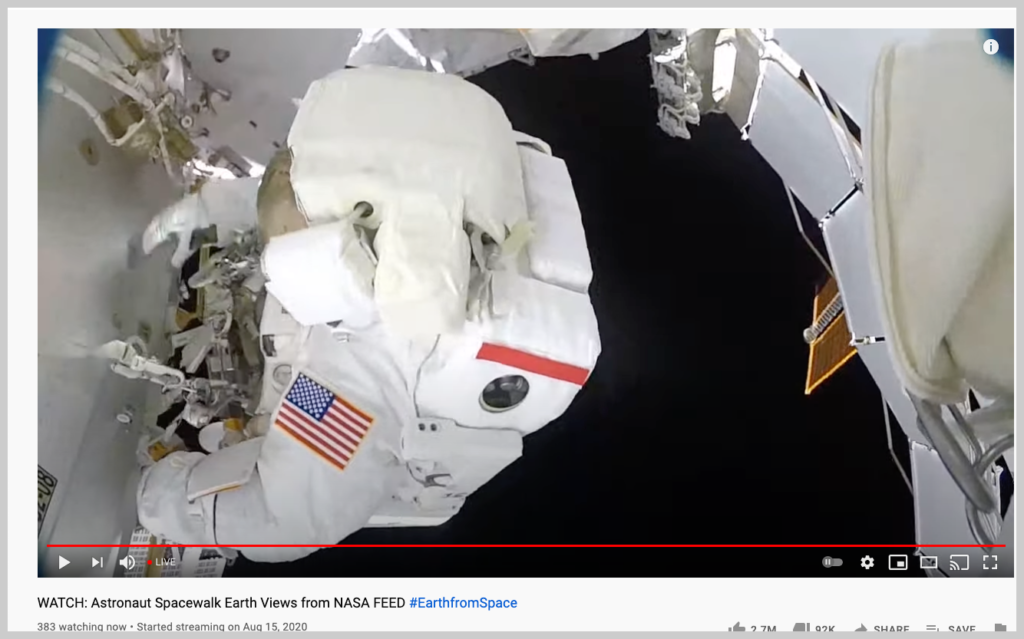
Instead of selecting the entire browser window, I simply captured the streaming video section.
Step 4: Hit record
After you make your selection, click the record button to start.
While recording, pause and resume at any time, switch between the webcam and screen recording with the webcam button, and even change audio settings.
When you're done recording, click the stop button to stop the recording.
A word of caution: If you plan to record a longer video stream, be aware that if your computer goes to sleep or if a screensaver starts running, your video recording may be interrupted. So, if you plan to start recording and walk away from your device, you may want to turn off screensavers and sleep mode.
Step 5: Save and upload
Once you have your video, you can save it to your computer as an MP4 or upload to share as needed. Snagit and Camtasia both have built-in export features to popular platforms, such as YouTube, Slack, Screencast.com, and more.
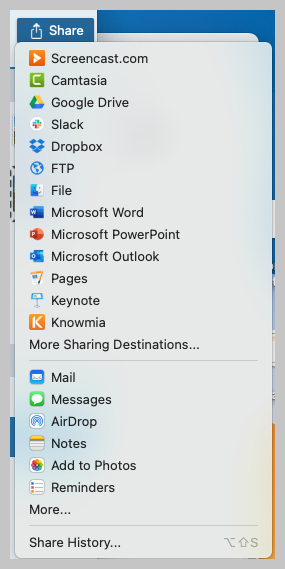
Snagit even lets you make a GIF out of your video! Remember, though, that a GIF won't contain any audio.
Video capture can help you make a little sense of the chaos you may feel, especially if you're working remotely. One of my favorite uses is recording a Zoom meeting, and there are an endless amount of other great uses for video capture, too.
Make sure you have permission to record and share content. For example, if you pay to attend a webinar but then record and share it with your coworkers, that could lead to trouble for you and your organization.
For a great video walkthrough of the process outlined in this post, check out the link below:
Frequently asked questions
Can I record a livestream's video and audio at the same time?
With Snagit and Camtasia, you can! Simply toggle the aspects you'd like to record, like your screen system or system audio.
Can I record a livestream on my phone?
Yes, you can! To capture a livestream on your phone, download TechSmith Capture. Then, once you're done recording, you can easily upload the video to Snagit or Camtasia for editing.
Source: https://www.techsmith.com/blog/record-live-streaming-video/
0 Response to "How to Record Live Video Feed From Camera"
Postar um comentário